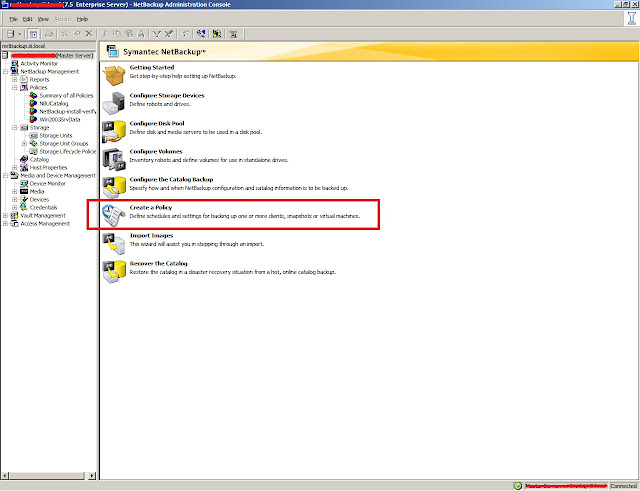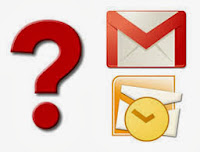Today i'm going to explain how to configure your VMware integration or backup policy in Veritas Netbackup in a simple and straight way.
This Article provides the step by step process of Netbackup VADP configuration, credentials adding for different Virtual machine servers for Netbackup to enable the Vmware(VADP) backups.
Prerequisites
1.1) Make sure Netbackup Enterprises client license is installed on Master server and media server( in case of traditional based license)
1.2) Define backup host (backup host can be the master or media server also other server)
1.3) Define the Virtual Machine server that needs to add have the info about the VCenter/Esxihost (name and IP address)
1.4) Verify the bi-directional communication between the Netbackup backup host & Master server to VCenter over the port 443 and ESXi over the port 902
Port 443 Vcenter⇔ Master Server & backup host
Port 902 ESXi ⇔Master Server & backup host
1.5) Get Credential on VCenter for Netbackup to use at the time of backup( if you would like to use the Esxi also for backups get the Credential on ESxi also)