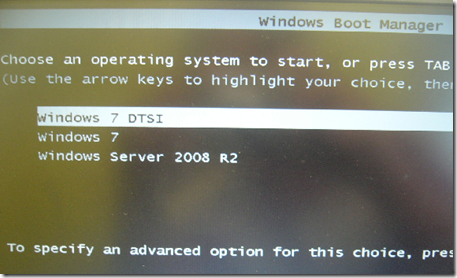Categories
- All Posts
- android
- AntiVirus
- apps
- AWS
- Backup
- Batch
- Blogger
- Books
- CISCO
- Cloud
- Cluster
- Coin Master
- commands
- Commvault
- Configurations
- CSS
- Data Protector
- Data Recovery
- DB Backup
- Desktop Sharing
- Disabling
- domain
- Downloads
- Dumps
- ESX
- exam questions
- Excel
- Exchange
- FOLDER LOCK
- free Books
- games
- Guide
- Hacks
- HP - UX
- HP0-A113
- HP0-A113 HP ATP - Data Protector v9 (Exam 1 Questions) - Question 9
- HTML
- Hyper-V
- information
- Internet
- interview questions
- inventory
- jQuery
- key
- Links
- Linux or Unix
- Mcafee
- microsoft
- Migrations
- mobile tips
- NetBackup
- Networker
- Networking
- Online Database
- Operating system
- Outlook
- Password reset
- PHP
- Ports
- RAID
- regedit-tips
- Registry
- SAN
- SBS 2008
- Simulator
- software
- SQL
- Storage
- Study Meterial
- tech support
- Tools
- Top List
- Troble Shooting
- Useful commands
- vbscript
- Veeam
- Videos
- Virtual Machine
- VirtualBox
- VMWare
- VSphere
- webinar
- windows
- windows 10
- Windows 2003
- Windows 2008
- Windows 7
- Windows 8
- Windows Tips
- windows XP
- YouTube
Contact
Showing posts with label windows. Show all posts
Showing posts with label windows. Show all posts
Wednesday, February 24, 2016
HP Data Protector - TSM Insufficient system resources exist to complete the requested service
Sample Error Log :
ANS9999E ntrc.cpp(928): Received Win32 RC 1450 (0x000005aa) from FileRead(): ReadFile '\\xxxx\. Error description: Insufficient system resources exist to complete the requested service.Solution:
>> Edit the dsm.opt file by adding the param "MEMORYEFFICIENTBACKUP YES".
>> Save it.
>> Try a manual backup and check if the backup completes.
>> Windows OS has the paging file space memory that needs attention.
>> Issue can be resolved by adding/modifying "PoolUsageMaximum & PagedPoolSize" in registry
For more info, please refer the article from microsoft.
Your backup should be successful, once this is fixed.
Thursday, August 6, 2015
Resolve System Restore Disabled By Group Policy Error In Windows
The System Restore feature in Windows is useful for restoring your PC back to older settings in case some application or settings start hampering its functioning.
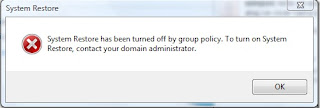
If you get the error, “ System Restore has been turned off by group policy. To turn on System Restore, contact your domain administrator “ while trying to access system restore then it could be possible that your firm’s IT department(if it’s your office workstation) has blocked it, or it got turned off automatically due to some reason.
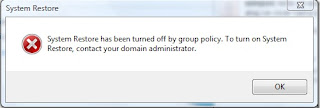
If you get the error, “ System Restore has been turned off by group policy. To turn on System Restore, contact your domain administrator “ while trying to access system restore then it could be possible that your firm’s IT department(if it’s your office workstation) has blocked it, or it got turned off automatically due to some reason.
Saturday, June 13, 2015
Simple Shortcut to Use Hibernation
-->

How to Do :
-->

Here's a Simple & quickie keyboard shortcut for those of you who like to put Windows XP into hibernation instead of the standard shutdown process.
- Select Start | Turn Off Computer.
- While in the Shut Down box, hold down the Shift key and hit the H key.
- The computer will instantly hibernate.
Remember that Hibernate is useful because it saves the status of your Windows XP session (all the programs and documents you have open) to the hard drive, so it can automatically restore it the next time you power up.
Wednesday, April 29, 2015
More than 100 Keyboard Shortcuts must Know
More than 100 Keyboard Shortcuts must Know:
We are sharing More than 100 Keyboard Shortcuts which must know for your regular computer Use. These short codes can help you to open many of regular use of key stokes with just short cut code. No need to navigate the process of steps to open a window or a tool or screenshots, typing, know properties, kill, help, shutdown, from your desktop or laptop. We shared windows local and remote tricks following.
Keyboard Shortcuts (Microsoft Windows)
1. CTRL+C (Copy)
2. CTRL+X (Cut)
3. CTRL+V (Paste)
4. CTRL+Z (Undo)
5. DELETE (Delete)
6. SHIFT+DELETE (Delete the selected item permanently without placing the item in the Recycle Bin)
Monday, February 16, 2015
Windows 10: The 10 most important new Consumer Preview features
The return of the Start menu is great, but this early build of Windows 10 has a long way to go before it
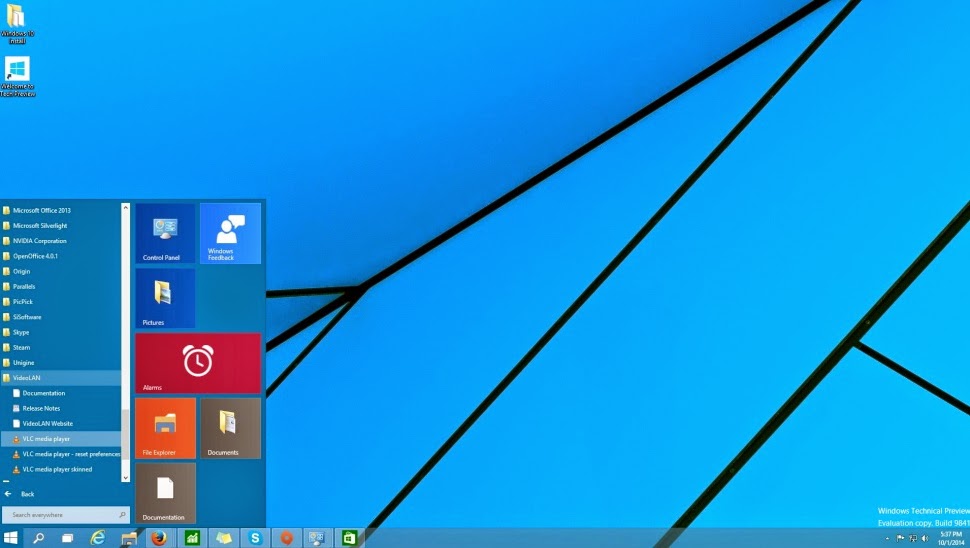
With a revived and refreshed Start menu, the ability to run Metro apps from the desktop, and more long-requested features, Windows 10 promises to return PC users to the features they knew and loved before Windows 8.
But does it deliver? We just got our first taste to find out.
Wednesday, August 20, 2014
Top 13 Windows Key Shortcuts - CrazyTechGuys
Ctrl  Windows Key Alt
Windows Key Alt
 Windows Key + EOpens a new Explorer Window. Probably one of the hottest Windows keyboard shortcuts. This one gets a lot of hoorahs!
Windows Key + EOpens a new Explorer Window. Probably one of the hottest Windows keyboard shortcuts. This one gets a lot of hoorahs! Windows KeyDisplays the Start Menu.
Windows KeyDisplays the Start Menu. Windows Key + DMinimizes all windows and shows theDesktop.
Windows Key + DMinimizes all windows and shows theDesktop. Windows Key + DOpens all windows and takes you right back to where you were.
Windows Key + DOpens all windows and takes you right back to where you were. Windows Key + FDisplays the Find all files dialog box.
Windows Key + FDisplays the Find all files dialog box. Windows Key + LLock your Windows XP computer.
Windows Key + LLock your Windows XP computer. Windows Key + MMinimizes all open windows.
Windows Key + MMinimizes all open windows. Windows Key + Shift + MRestores all previously open windows to how they were before you Minimizedthem.
Windows Key + Shift + MRestores all previously open windows to how they were before you Minimizedthem. Windows Key + RDisplays the Run command.
Windows Key + RDisplays the Run command. Windows Key + F1Displays the Windows Help menu.
Windows Key + F1Displays the Windows Help menu. Windows Key + Pause/BreakDisplays the Systems Properties dialog box.
Windows Key + Pause/BreakDisplays the Systems Properties dialog box. Windows Key + TabCycle through the buttons on the Task Bar.
Windows Key + TabCycle through the buttons on the Task Bar. Windows Key + UDisplays the Utility Manager with accessibility options; Magnifier, Narrator and On-Screen Keyboard.
Windows Key + UDisplays the Utility Manager with accessibility options; Magnifier, Narrator and On-Screen Keyboard.- Alt + TabToggle (switch) between open windows.
- Ctrl + Prtscto Take a Screen Shot of Present Desktop Screen which includes all Opened windows.
- Ctrl + Dto to Add Bookmart of current Website Link.
Thursday, July 24, 2014
Steps to Change Windows XP Logon Screen Background with Yours

First Save an Image which is created to put Logon Screen background in C:/ location (Example: C:/My_dealdimer.bmp)
How to Get :
- Click the Start button and select “Run”
- In the “open” field, type regedit and click ok
- In the registry editor, navigate to HKEY_USERS\.DEFAULT\CONTROL PANEL\DESKTOP and double-click the string “wallpaper”
- Enter the full path and filename of the .bmp image that you want to use as background (the image must be in .bmp format)
- Click “ok” and close the registry editor
Note: Should Restart the computer for changes.

Follow the below steps :
- Click the Start button and select “Run”
- In the “open” field, type regedit and click ok
- change the string HKEY_USERS\.DEFAULT\CONTROL PANEL\DESKTOP\TILEWALLPAPER to “1″ instead of “0″
- Click “ok” and close the registry editor
-->
Thursday, November 21, 2013
Gmail via Outlook for Windows and Mac - Step to Step Configuration
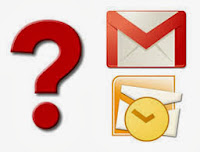
Promotion for India: Check out Online Shopping Deals, Coupon & Lowest Price Products from Our Price Comparison Web Site - http://www.dealdimer.com
To configure Outlook for Windows so it can retrieve Google Mail:
- In Outlook, choose the File tab.
Monday, May 7, 2012
Windows 8 Consumer Preview (What's new)
It's Windows reimagined and reinvented from a solid core of Windows 7 speed and reliability. It's an all-new touch interface. It's a new Windows for new devices. And it's your chance to be one of the first to try it out.
Source From the Link fo MicrosoftSwipe, slide, and zoomTouch a full-powered PC. It's fast and it's fluid. Take natural, direct, hands-on control. | Apps, front and centerApps in Windows 8 work together to get things done faster. Get them from theWindows Store. | Your Windows, everywhereWindows 8 can connect you to your files, photos, people, and settings, wherever you sign in. |
Wall-to-wall webInternet Explorer 10 Consumer Previewbrings you immersive web browsing on screens big and small. | The familiar, made betterStill devoted to your mouse and keyboard? Windows 8 makes the tried-and-true feel brand new. |
Wednesday, February 8, 2012
Upgrade from Windows Server 2003 Domain Controller to Windows Server 2008
Introduction
I have been using Windows Server 2003 for years and I believe its time to shift and try using Windows Server 2008, I have downloaded RC0 and decided to Upgrade my Domain Controller, which is also a DNS & DHCP Server to Windows Server 2008 Standard Edition RC0. In this article, I will show you step by step how to perform an in-place upgrade for a Domain Controller from Windows Server 2003 To Windows Server 2008 RC0
Note: This article was written when Windows Server 2008 was still RC0. Changes might occur later once the product is RTM'd Upgrade Steps
- On you Windows Server 2003 DC, insert the Windows Server 2008 DVD, and then open command prompt and run the following commands, make sure first to browse to the adprep directory inside the Windows 008 DVD , in my case case, the F drive is the DVD Drive letter, so to browse to the adprep directory I would write the following inside cmd:cd f:\sources\adprerp
adprep/ forestprep
Friday, October 7, 2011
How to install Turbo C++ on Windows 7 64bit
Providing step-by-step procedure how to install Turbo C++ on 64 bit Windows 7.
1. Install the software DOSBox ver 0.73 : download here
2. Create a folder,for example „Turbo“ (c:\Turbo\)
3. Download and extract TC into the Turbo folder (c:\Turbo\): download here
4. Run the DOSBox 0.73 from the icon located on the desktop:
5. Type the following commands at the command prompt [Z]: mount d c:\Turbo\ [The folder TC is present inside the folder Turbo]
Now you should get a message which says: Drive D is mounted as a local directory c:\Turbo\
6. Type d: to shift to d:
7. Next follow the commands below:
cd tc
cd bin
tc or tc.exe [This starts you the Turbo C++ 3.0]
8. In the Turbo C++ goto Options>Directories> Change the source of TC to the source directory [D] ( i.e. virtual D: refers to original c:\Turbo\ . So make the path change to something like D:\TC\include and D:\TC\lib respectively )
How to start TurboC++ in the DOSBox automatically:
You can save yourself some time by having DOSBox automatically mount your folders and start TurboC++:
You can save yourself some time by having DOSBox automatically mount your folders and start TurboC++:
For DOSBox versions older then 0.73 browse into program installation folder and open the dosbox.conf file in any text editor. For version 0.73 go to Start Menu and click on “Configuration” and then “Edit Configuration“. Then scroll down to the very end, and add the lines which you want to automatically execute when DOSBox starts.
Automatically mount and start Turbo C++3.0 in DOSBox ver 0.73:

Scroll down to the very end, and add the lines:

Those commands will be executed automatically when DOSBox starts!
Please note:
Full screen: Alt and Enter
When you exit from the DosBox [precisely when u unmount the virtual drive where Turbo C++ 3.0 has been mounted] all the files you have saved or made changes in Turbo C++ 3.0 will be copied into the source directory(The directory which contains TC folder)
Don’t use shortcut keys to perform operations in TC because they might be a shortcut key for DOSBOX also . Eg : Ctrl+F9 will exit DOSBOX rather running the code .
VIDEO tutorial (there is another setup – original path to Turbo C++ is h:\tc\ and drive H is mounted as drive C:)

Automatically mount and start Turbo C++3.0 in DOSBox ver 0.73:
Scroll down to the very end, and add the lines:
Those commands will be executed automatically when DOSBox starts!
Please note:
Full screen: Alt and Enter
When you exit from the DosBox [precisely when u unmount the virtual drive where Turbo C++ 3.0 has been mounted] all the files you have saved or made changes in Turbo C++ 3.0 will be copied into the source directory(The directory which contains TC folder)
Don’t use shortcut keys to perform operations in TC because they might be a shortcut key for DOSBOX also . Eg : Ctrl+F9 will exit DOSBOX rather running the code .
VIDEO tutorial (there is another setup – original path to Turbo C++ is h:\tc\ and drive H is mounted as drive C:)

Wednesday, September 14, 2011
How to install Windows Server 2008 without activating it and extend the evaluation period
How to install Windows Server 2008 without activating it
- Run the Windows Server 2008 Setup program.
- When you are prompted to enter a product key for activation, do not enter a key. Click No when Setup asks you to confirm your selection.
- You may be prompted to select the edition of Windows Server 2008 that you want to evaluate. Select the edition that you want to install.
Note After Windows Server 2008 is installed, the edition cannot be changed without reinstalling it. - When you are prompted, read the evaluation terms in the Microsoft Software License Terms, and then accept the terms.
- When the Windows Server 2008 Setup program is finished, your initial 60-day evaluation period starts. To check the time that is left on your current evaluation period, run the Slmgr.vbs script that is in the System32 folder. Use the -dli switch to run this script. The slmgr.vbs -dli command displays the number of days that are left in the current 60-day evaluation period.
How to manually extend the evaluation period
When the initial 60-day evaluation period nears its end, you can run the Slmgr.vbs script to reset the evaluation period. To do this, follow these steps:- Click Start, and then click Command Prompt.
- Type slmgr.vbs -dli, and then press ENTER to check the current status of your evaluation period.
- To reset the evaluation period, type slmgr.vbs –rearm, and then press ENTER.
- Restart the computer.
How to automate the extension of the evaluation period
You may want to set up a process that automatically resets the evaluation period every 60 days. One way to automate this process is by using the Task Scheduler. You can configure the Task Scheduler to run the Slmgr.vbs script and to restart the server at a particular time. To do this, follow these steps:- Click Start, point to Administrative Tools, and then click Task Scheduler.
- Copy the following sample task to the server, and then save it as an .xml file. For example, you can save the file as Extend.xml.
2007-09-17T14:26:04.433 Microsoft Corporation P31D false 2007-10-05T02:23:24 2008-09-17T14:23:24.777 true domain\alias Password HighestAvailable PT10M PT1H true false IgnoreNew true true true false false true true false false true P3D PT0S 7 PT1M 3 C:\Windows\System32\slmgr.vbs -rearm C:\Windows\System32\shutdown.exe /r - In the sample task, change the value of the following “UserID” tag to contain your domain and your alias:
domain\alias - In the Task Scheduler, click Import Task on the Action menu.
- Click the sample task .xml file. For example, click Extend.xml.
- Click Import.
- Click the Triggers tab.
- Click the One Time trigger, and then click Edit.
- Change the start date of the task to a date just before the end of your current evaluation period.
- Click OK, and then exit the Task Scheduler.
Monday, July 25, 2011
Network Folder Not Available in Browse for Folder Window

Alright, I encountered this problem when installing SQL using Web Developer Express edition and I’m going to have some quick solution to the problem using the command interpreter.
There has been some problem in your user-rights, probably not yet configured in the computer you are connecting to, your Windows 7 network automatically use the IP version 6 configuration and IPv4 has wrong 32-bit integer value.

Go to your run Window (Win+R) and launch the command interpreter (cmd.exe)
Once the tool is open (cmd.exe), use the command
net use {drive} \\{computer name or IP address}\{shared folder}
Here’s an example below where the driver letter is y:, the computer name is vistauser-pc and the shared folder is Q.

Now, you can browse the network folder.

If you can’t still see the folder, you can type the path manually as shown above.
Thanks for reading this article!
Using BCDEDIT to change and modify Windows Boot Entries
Booting is the so called “bootstrapping” that processes and starts the OS (operating system) when the user turns on the computer. A boot sequence is the initial group of operations that the computer operates.
In Windows Server, 7 and Vista the bootloader file contains the necessary information is located in [root directory]\bootmgr. For Windows XP, the file is \ntldr.
Bcdedit is a powerful tool that Windows Vista, 7 and Server 2008 uses to manage the boot entry option value in the Windows boot configuration data store (BCD).
Easiest way to edit the boot loader entry namesOpen your Command Interpreter > Win + R > and type “cmd.exe” > and use the following command
| bcdedit /set {current} description "any name" |
Note: It is important to backup the bcd entries first:
| bcdedit /export c:\savebcdentry |
| bcdedit /import c:\savebcdentry |
| Microsoft Windows [Version 6.0.6001] Copyright (c) 2006 Microsoft Corporation. All rights reserved. C:\Windows\system32>bcdedit Windows Boot Manager -------------------- identifier {bootmgr} device partition=C: description Windows Boot Manager locale en-US inherit {globalsettings} default {current} resumeobject {e6317784-92a2-11df-a5ba-ab1b23d1ff42} displayorder {current} toolsdisplayorder {memdiag} timeout 30 Windows Boot Loader ------------------- identifier {current} device partition=C: path \Windows\system32\winload.exe description Microsoft Windows Vista locale en-US inherit {bootloadersettings} recoverysequence {572bcd55-ffa7-11d9-aae0-0007e994107d} recoveryenabled Yes osdevice partition=C: systemroot \Windows resumeobject {e6317784-92a2-11df-a5ba-ab1b23d1ff42} nx OptIn Windows Boot Loader ------------------- identifier {a1d5593a-5b7-11e0-9e3c-d0a2d26a53be} device partition=E: path \Windows\system32\winload.exe description dummy OS locale en-US inherit {bootloadersettings} recoverysequence {572bcd55-ffa7-11d9-aae0-0007e994107d} recoveryenabled Yes osdevice partition=C: systemroot \Windows resumeobject {e6317784-92a2-11df-a5ba-ab1b23d1ff42} nx OptIn C:\Windows\system32> |
bcdedit /delete {a1d3593a-5b7-11e0-9e3c-d0a2d26a53be}
For more detailed information from Microsoft, read here..
http://WindowsForUs.com?bcdeditms3
Thanks for reading the guide!
Monday, July 4, 2011
Import a Large Text File
Imports a text file into Excel even if the number of lines in that file exceeds Excel's total number of rows limitation.
Visual Basic
' This script was written for folks trying to import a text file into ' Excel 2003 that exceed the row limitations. ' This version works on Windows XP and has not been tested on any other OS. Const ForReading = 1 Const ForAppending = 2 Set objDialog = CreateObject("UserAccounts.CommonDialog") objDialog.Filter = "All Files|*.*" objDialog.InitialDir = "C:\" intResult = objDialog.ShowOpen If intResult = 0 Then Wscript.Quit Else BreakFile = objDialog.FileName End If Set objFSO = CreateObject("Scripting.FileSystemObject") Set objFile = objFSO.OpenTextFile(BreakFile, ForReading) FiletoSplit = objFSO.GetFileName(BreakFile) FolderDest = Mid(objFSO.GetAbsolutePathName(BreakFile),1, _ Len(objFSO.GetAbsolutePathName(BreakFile))-(Len(FiletoSplit))) FileSplitName = objFSO.GetBaseName(BreakFile) dtmStart = Now() strContents = objFile.ReadAll FileNum = 1 fname = FolderDest & FileSplitName & "Split_" & FileNum & ".txt" Set objFile1 = objFSO.OpenTextFile(fname, ForAppending, True) CountLines = 0 arrLines = Split(strContents, vbCrLf) If ubound(arrLines) < 64500 Then msgbox "This file will fit into Excel already. No split is necessary.",48,"SplitFile" Wscript.Quit End If HeaderText = arrLines(0) For i = 0 to ubound(arrlines) strLine = arrLines(i) & vbCrLf objFile1.Write strLine If (Countlines) < 64500 Then countlines = countlines + 1 ElseIf Countlines >= 64500 Then objFile1.Close Countlines = 0 FileNum = FileNum + 1 fname = FolderDest & FileSplitName & "Split_" & FileNum & ".txt" Set objFile1 = objFSO.OpenTextFile(fname, ForAppending, True) objFile1.Write HeaderText & vbCrLf End If Next objFile.Close dtmEnd = Now() If MsgBox("There were " & FileNum & " files created." & vbcrlf & _ "The files were put into this folder: " & FolderDest & _ vbCrLf & "The script took " & DateDiff("s", dtmStart, dtmEnd) & " seconds " & _ "to break the " & FiletoSplit & " file." & vbcrlf & vbcrLF & _ "Click OK to open destination folder or CANCEL to quit.", _ 1,"SplitFile") = vbOK Then Set objShell = CreateObject("Shell.Application") strPath = FolderDest objShell.Explore strPath End If
Verified on the following platforms
| Windows Server 2008 R2 | No |
| Windows Server 2008 | No |
| Windows Server 2003 | No |
| Windows 7 | No |
| Windows Vista | No |
| Windows XP | No |
| Windows 2000 | No |
This script is tested on these platforms by the author. It is likely to work on other platforms as well. If you try it and find that it works on another platform, please add a note to the script discussion to let others know.
Subscribe to:
Comments (Atom)
Upcoming Topics
Search This Blog
Subscribe via email
Weekly
-
FreeProxy is a proxy server with support for HTTP, SMTP, POP, FTP over HTTP, TCP Tunneling, NNTP and SOCKS5. It works with a wide ra...
-
AWS Interview Questions And Answers The AWS Solution Architect Role: With regards to AWS, a Solution Architect would design and defin...
-
Here I'm sharing frequently asked most top rated Interview Questions for EMC Networker Interview. I will share the Answer sheet soon wh...
-
Based on my experience in the daily issues level I have shorted few must know backup failure issues status codes which I have mentioned here...
-
Being a NetBackup backup administrator we should know minimum commands to manage our regular tasks with a simple CLI commands, here...
-
Below are some of the frequently asked Storage (SAN) basic interview question and answers. Check the Storage Area Networks (SAN) basic ...
-
NetBackup Tutorial: Steps to verify device configuration using "robtest" The process to absolutely verify that the drive pa...
-
Routersim Ccna Network Visualizer "Routersim Ccna Network Visualizer" in Software Title 1. Network Visualizer - CCNA Network... R...
-
Providing step-by-step procedure how to install Turbo C++ on 64 bit Windows 7. 1. Install the software DOSBox ver 0.73 : download here ...
-
Ever had a situation where you want to keep your file secretly. Avoid others from accessing your private data by your own application! Write...