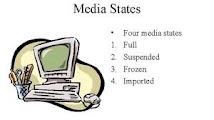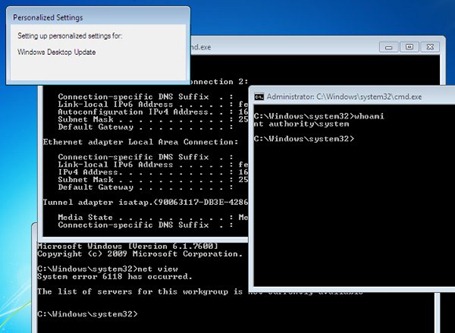| Request daemon | bprd |
| Scheduler | bpsched (started with bprd) |
| Netbackup database manager | bpdbm (started with bpsched) |
| Job Monitor | bpjobd (started with bpdbm) |
| Communications daemon | bpcd |
| Backup and restore manager | bpbrm (started with bpcd) |
| Tape Manager | bptm (started with bpbrm) |
| Disk Manager | bpdm (started with bpbrm) |
| Media Manager | ltid |
| Bar code reader | avrd (started with ltid) |
| Remote device management/ controls volume database | vmd (started with ltid) |
| Roboticdaemon (one on each media server) talks to tldcd | tldd (started with ltid) |
| Robotic control daemon talks to the robot directl via scsi | tldcd (started with ltid) |
Master Server
| |
| Information about backed-up files | image - /opt/openv/netbackup/db |
| Storage Unit, Global Configuration, Catalog backup configuration. | config - /opt/openv/netbackup/db |
| Backup Policy information | class - /opt/openv/netbackup/db |
| Job status information | jobs - /opt/openv/netbackup/db |
| Netbackup logs with error and status information | error - /opt/openv/netbackup/db |
| Information on volumes, volume pools, scratch pool and volume groups | volume - /opt/openv/volmgr/database |
Media Server
| |
| Tracks assigned volumes (media that has data them) | media - /opt/openv/netbackup/db |
| Information about devices managed by the media server | device - /opt/openv/volmgr/database |
| Netbackup and Patch versions | /opt/openv/netbackup/bin/version |
| Media Version | /opt/openv/volmgr/version |
| Patch Level history | /opt/openv/netbackup/patch/patch.history |
| Buffer size | /opt/openv/netbackup/db/config/SIZE_DATA_BUFFERS |
| Number of buffers | /opt/openv/netbackup/db/config/NUMBER_DATA_BUFFERS |
| Network Buffer Size | /opt/openv/netbackup/NET_BUFFER_SZ (default = 32) |
| Java GUI authorisation | /opt/openv/java/auth.conf |
| Catalog type (binary or ASCII) | /opt/openv/netbackup/db/config/cat_format.cfg |
| Netbackup and media manager parameter files | /opt/openv/netbackup/bp.conf /opt/openv/volmgr/vm.conf |
| Corrupt Database image files (5.0 and above) | /opt/openv/netbackup/db.corrupt |
| Check license details | /opt/openv/netbackup/bin/admincmd/get_license_key |
| Start Netbackup |
netbackup start
/opt/openv/netbackup/bin/initbprd (master) /opt/openv/volmgr/bin/vmd (media) |
| Stop Netbackup (does not disconnect GUI sessions) |
netbackup stop
/opt/openv/netbackup/bin/admincmd/bprdreq -terminate (master)
/opt/openv/netbackup/bin/bpdbm -terminate (master) |
| Stop Netbackup and kill all GUI sessions | /opt/openv/netbackup/bin/goodies/bp.kill_all |
| Start the GUI | /opt/openv/netbackup/bin/jnbSA |
| Scan for tape devices | sgscan (solaris) ioscan (HPUX) |
| Display all Netbackup processes | bpps -a |
| lists servers errors |
bperror -U -problems -hoursago
bperror -U -backstat -by_statcode -hoursago |
| display information on a error code | bperror -statuscode |
| Reread bp.conf file without stopping Netbackup | bprdreq -rereadconfig |
| Check database consistency |
bpdbm -consistency 1
bpdbm -consistency 2
Check for the below lines:
Bad image header Does not exist |
Netbackup Recovery
| |
| Device catalog is intact | bprecover -l -m bprecover -r -m |
| Device catalog is gone or corrupted | bprecover -l -tpath bprecover -r -tpath |
| Disk backups | bprecover -l -dpath bprecover -r -dpath |
Tape Drive and Inventory Commands
| |
| List drive status, detail drive info and pending requests | vmoprcmd |
| List the tape drive status | vmoprcmd -d ds |
| List the pending requests | vmoprcmd -d pr |
| Control a tape device | vmoprcmd [-reset][-up][-down] |
| List all changes in the robot(but do not update) |
vmupdate -recommend -rt tld -rn 0
vmcheckxxx -rt tld -rn 0 -recommend
|
| Empty the robot and re-inventory (using barcodes) | vmupdate -rt tld -rn |
Tape Media Commands
| |
| List all pools | vmpool -listall -bx |
| List tapes in pool | vmquery -pn |
| List all tapes in the robot | vmquery -rn 0 -bx |grep 'TLD' | sort +4 |
| List cleaning tapes | vmquery -mt dlt_clean -bx |
| List tape volume details | vmquery -m |
| Delete a volume from the catalog | vmdelete -m |
| Change a tapes expiry date | vmchange -exp 12/31/06 23:59:58 -m |
| Change a tape's media pool | vmchange -p |
| List the storage units | bpstulist -U |
| Freeze or unfreeze media | bpmedia [-freeze][-unfreeze] -ev |
| List media details | bpmedialist -ev |
| List media contents | bpmedialist -U mcontents -m |
| List backup Image Information | bpimagelist -backupid |
| Expire client images | bpimage -cleanup -allclients |
| Expire a tape | bpexpdate -d 0 -ev |
| List all netbackups jobs | bpdbjobs -report [-hoursago] |
| Move media from one media server to another | bpmedia -movedb -newserver |
| List tape drives | tpconfig -d |
| List cleaning times on drives | tpclean -L |
| clean a drive | tpclean -C |
| change a drives cleaning frequency | tpclean -F |
| set a drives cleaning time to zero | tpclean -M |
| Move tapes within robot using robtest |
robtest
commands that can be used are as follows:
s s (show slots) s d (show drives) s i (show load port) m s250 d5 (move tape from slot 250 into drive 5) uload d5 (unload tape from drive 5) m d5 s250 (move tape from drive 5 to slot 250) m s250 i1 (mov tape from slot 250 to load port 1) |
| List load port tapes | echo "s i q" | tldtest -r /dev/sg/c0t4l0 |
| List all slot contents | echo "s s q" | tldtest -r /dev/sg/c0t4l0 |
| List tape drive contents | echo "s d q" | tldtest -r /dev/sg/c0t4l0 |
| Move a tape in s100 to drive 1 | echo "m s100 d1" | tldtest -r /dev/sg/c0t4l0 |
| Move a tape to load port 1 | echo "m s100 i1" | tldtest -r /dev/sg/c0t4l0 |
| list archive info |
bpcatlist -client all -before Jul 01 2006
bpcatlist -client all -before Aug 01 2006 |
| archive and remove images | bpcatlist -before Jul 01 2006 | bpcatarc | bpcatrm |
| restore archive files |
bpcatlist -before Jul 01 2006 | bpcatres
|
| test client connectivity |
bpclntcmd [-ip
bpclntcmd [-hn bpclntcmd [-pn] bpclntcmd [-sv] |