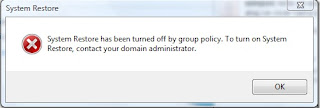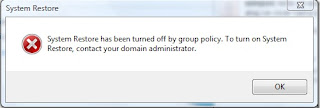Whether you are already using MySQL or considering a new project, register today to learn how you can make the best use of MySQL on the Windows platform. Convenient sessions provided for EMEA and North American time zone for most of the series. Register now!
Part 1: Getting Started with MySQL on Windows
In the first installment of our series, we'll cover the benefits of deploying MySQL on Windows. You will learn the basic "How-To's" of installation, security and configuration and how to start using MySQL tools on Windows, such as MySQL Workbench and MySQL Enterprise Monitor with the new Query Analyzer.
North America: On Demand Replay now available.
Register now »
Part 2: MySQL for the SQL Server DBA
In our next installment of the series, you will get an overview of MySQL's internal architecture including storage engines, security and datatypes. Also covered will be replication, migration strategies, tools and product comparisons to SQL Server, SQL Server Express and Access. This webinar is ideal for SQL Server DBAs interested in learning how to leverage current knowledge against MySQL.
North America: On Demand Replay now available.
Register now »
Part 3: Building MySQL on Windows
Join us for Part 3 of the Windows and MySQL webinar series with Iggy Galarza, Software Engineer and Jimmy Guerrero, Sr Product Manager from Sun Microsystems. In this presentation we'll demonstrate how to setup an environment for building MySQL on Windows from source. While not strictly necessary, installing and running the Windows build system in a virtual machine allows for a single source repository to be shared among multiple flavors of Windows and/or other operating systems. We will focus on using only free or open source tools in the build environment, specifically we'll be using: VMWare Server, Microsoft Visual Studio Express 2005, Microsoft Windows Platform SDK, KitWare CMake, GNUWin32 Bison and Red Hat CygWin. If you are interested in learning how to build MySQL on Windows, this webinar is for you.
North America: On Demand Replay now available.
Register now »
Part 4: Migrating from Access to MySQL
In this webinar we will explore the benefits of migrating Microsoft Access data to MySQL including migration best practices, migration tools, scripts and datatype mapping. Finally, we will demonstrate how to leverage Access front-ends with a MySQL-backend.
North America: On Demand Replay now available.
Register now »
Part 5: Migrating from SQL Server to MySQL
In Part 5 we will explore the benefits of migrating from Microsoft SQL Server to MySQL. We will cover migration best practices, migration tools, scripts, datatype mapping and functional equivalents.
North America: On Demand Replay now available.
Register now »
Part 6: Windows Server Failover Clustering with MySQL
In our final webinar in series this year, we will explore the benefits of leveraging Microsoft Windows 2008 Server Failover Clustering with MySQL. We will also cover installing and configuring Failover Clustering and best practices concerning MySQL storage engine selection and behaviors with Failover Clustering.
North America: On Demand Replay now available.
Register now »
Part 7: MySQL Cluster on Windows
As we continue our series into 2010, we will explore the benefits of leveraging MySQL Cluster on Windows and cover step by step, how to get started with installing, configuring, and running MySQL Cluster on Windows.
North America: On Demand Replay now available
Register now »
Part 8: Developing Windows Applications with MySQL
Join this webinar to learn the benefits of developing Windows applications with MySQL including best practices for development with Visual Studio and how to get the most from the latest version MySQL Connector/Net.
North America: On Demand Replay now available
Register now »
Part 9: Working with Spreadsheets and MySQL
In this presentation we will explore the benefits of leveraging MySQL in conjunction with your existing spreadsheet program to include importing and exporting data from Microsoft Excel or OpenOffice Calc to MySQL.
North America: Presentation Slides now available
Register now »
Part 10: Running MySQL Securely on Windows
Join us as we demonstrate how to install and configure MySQL to run securely on Windows. We'll also cover how MySQL's internal security model, authentication and privileges model works.
North America: On Demand Replay now available
Register now »
Source from the
Link mysql.com