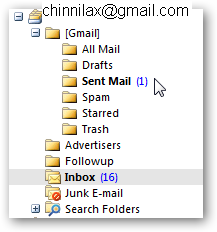Categories
- All Posts
- android
- AntiVirus
- apps
- AWS
- Backup
- Batch
- Blogger
- Books
- CISCO
- Cloud
- Cluster
- Coin Master
- commands
- Commvault
- Configurations
- CSS
- Data Protector
- Data Recovery
- DB Backup
- Desktop Sharing
- Disabling
- domain
- Downloads
- Dumps
- ESX
- exam questions
- Excel
- Exchange
- FOLDER LOCK
- free Books
- games
- Guide
- Hacks
- HP - UX
- HP0-A113
- HP0-A113 HP ATP - Data Protector v9 (Exam 1 Questions) - Question 9
- HTML
- Hyper-V
- information
- Internet
- interview questions
- inventory
- jQuery
- key
- Links
- Linux or Unix
- Mcafee
- microsoft
- Migrations
- mobile tips
- NetBackup
- Networker
- Networking
- Online Database
- Operating system
- Outlook
- Password reset
- PHP
- Ports
- RAID
- regedit-tips
- Registry
- SAN
- SBS 2008
- Simulator
- software
- SQL
- Storage
- Study Meterial
- tech support
- Tools
- Top List
- Troble Shooting
- Useful commands
- vbscript
- Veeam
- Videos
- Virtual Machine
- VirtualBox
- VMWare
- VSphere
- webinar
- windows
- windows 10
- Windows 2003
- Windows 2008
- Windows 7
- Windows 8
- Windows Tips
- windows XP
- YouTube
Contact
Showing posts with label Outlook. Show all posts
Showing posts with label Outlook. Show all posts
Saturday, June 13, 2015
Tuesday, August 9, 2011
The Benefits of Using Gmail with Microsoft Outlook
Ever since Google added IMAP support in Gmail, I have almost stopped visiting the Gmail website and manage all my email inside Microsoft Outlook.
Though Outlook with Gmail IMAP can sometimes become painfully slow, there are still plenty of reasons to continue using Outlook as a Gmail Message Reader - you get less spam, more storage space and more.
1. Get more storage space in Gmail

Microsoft Outlook lets you search emails based on the size of the message.
Therefore you can easily discover emails that clog your Gmail Inbox and delete them inside Outlook -the bulky message will immediately disappear from Gmail servers too.
Cleaning up the inbox was extremely inconvenient when Gmail provided only POP3 access.
 2. Double Protection from Spam
2. Double Protection from Spam
Gmail spam filters are excellent but not perfect so spam can still sneak into your Inbox.
Now Microsoft too provides their own junk email filters in Outlook so the chances are very high that spam which manages to fool Gmail will get caught by Outlook Junk email filters.
Google and Microsoft are technically not working together to build a common email spam management solution but with Outlook and Gmail, you indirectly get the best of both worlds.
 3. Learn About the Sender from LinkedIn
3. Learn About the Sender from LinkedIn
The excellent LinkedIn Toolbar for Outlook adds a small "info" link to each of your email messages.
You can hover the mouse over this link to learn more about sender of the email provided he or she has a profile on LinkedIn.
Once you start using this LinkedIn feature in Outlook, you'll almost get addicted to it. Sometimes I find it more efficient than Googling a person's name.
4. Right-Click and Block Email Senders
 Though you can create rules in Gmail to automatically route email to the Trash or Spam folder, Outlook makes it all the more simple - you can right click any email message and say "Add Sender to Blocked Senders List".
Though you can create rules in Gmail to automatically route email to the Trash or Spam folder, Outlook makes it all the more simple - you can right click any email message and say "Add Sender to Blocked Senders List".
Alternatively, you can block email from entire web domains (abc.com) or Top Level Domains (like .ru or .cn) in simple steps.
Related: Effective Gmail Search Commands
5. Import pictures of your Outlook/Gmail Contacts from Facebook
 This is one of my favorites - you get an email in Gmail, it downloads to your Outlook account, you add that person to your address book and then import his/her photograph, website URL and other details from Facebook using any of the Facebook-Outlook sync services.
This is one of my favorites - you get an email in Gmail, it downloads to your Outlook account, you add that person to your address book and then import his/her photograph, website URL and other details from Facebook using any of the Facebook-Outlook sync services.
You can then sync your Outlook contacts with your BlackBerry or other smart phones. Very useful.
Please Click any of the following link
Bonus Tip: You don't need any hacks for creating rich email signatures in Gmail - Outlook will do that for you.
Though Outlook with Gmail IMAP can sometimes become painfully slow, there are still plenty of reasons to continue using Outlook as a Gmail Message Reader - you get less spam, more storage space and more.
1. Get more storage space in Gmail
Microsoft Outlook lets you search emails based on the size of the message.
Therefore you can easily discover emails that clog your Gmail Inbox and delete them inside Outlook -the bulky message will immediately disappear from Gmail servers too.
Cleaning up the inbox was extremely inconvenient when Gmail provided only POP3 access.
Gmail spam filters are excellent but not perfect so spam can still sneak into your Inbox.
Now Microsoft too provides their own junk email filters in Outlook so the chances are very high that spam which manages to fool Gmail will get caught by Outlook Junk email filters.
Google and Microsoft are technically not working together to build a common email spam management solution but with Outlook and Gmail, you indirectly get the best of both worlds.
The excellent LinkedIn Toolbar for Outlook adds a small "info" link to each of your email messages.
You can hover the mouse over this link to learn more about sender of the email provided he or she has a profile on LinkedIn.
Once you start using this LinkedIn feature in Outlook, you'll almost get addicted to it. Sometimes I find it more efficient than Googling a person's name.
4. Right-Click and Block Email Senders
Alternatively, you can block email from entire web domains (abc.com) or Top Level Domains (like .ru or .cn) in simple steps.
Related: Effective Gmail Search Commands
5. Import pictures of your Outlook/Gmail Contacts from Facebook
You can then sync your Outlook contacts with your BlackBerry or other smart phones. Very useful.
Please Click any of the following link
Bonus Tip: You don't need any hacks for creating rich email signatures in Gmail - Outlook will do that for you.
Easily Transfer Emails from Hotmail to Gmail Via Outlook Connector
Make that switch from Windows Live Hotmail to Gmail but the problem is how to move old Hotmail email messages and folders to the new Gmail address ? Hotmail doesn't support IMAP or POP3 and it will take years to manually forward individual emails from Hotmail to Gmail.  No worries, there's a wonderful solution that costs $0 and comes from Microsoft itself - its the Office Outlook connector and works with Outlook 2003 and Outlook 2007.
No worries, there's a wonderful solution that costs $0 and comes from Microsoft itself - its the Office Outlook connector and works with Outlook 2003 and Outlook 2007.
Here's a step by step guide on moving emails from Hotmail to Gmail via Outlook:
1. Install the Outlook connector and then configure your MSN Hotmail / Windows Live Hotmail accounts with Outlook.
2. Once you have all your Hotmail email message available locally inside Outlook, configure Gmail IMAP access inside Outlook.
3. Now copy or just drag-n-drop the Hotmail folders (downloaded in Step 1) over your Gmail Inbox folder in Outlook. Its the same migration procedure as described in a previous tutorial - Backup Outlook Email to Gmail.
As your Outlook synchronizes with Gmail, all your Hotmail messages will become available inside Gmail as well. And if you have multiple Hotmail accounts, this trick will help you consolidate email messages from all those account at one place.
Please Click any of the following link
Here's a step by step guide on moving emails from Hotmail to Gmail via Outlook:
1. Install the Outlook connector and then configure your MSN Hotmail / Windows Live Hotmail accounts with Outlook.
2. Once you have all your Hotmail email message available locally inside Outlook, configure Gmail IMAP access inside Outlook.
3. Now copy or just drag-n-drop the Hotmail folders (downloaded in Step 1) over your Gmail Inbox folder in Outlook. Its the same migration procedure as described in a previous tutorial - Backup Outlook Email to Gmail.
As your Outlook synchronizes with Gmail, all your Hotmail messages will become available inside Gmail as well. And if you have multiple Hotmail accounts, this trick will help you consolidate email messages from all those account at one place.
Please Click any of the following link
Export and Backup Emails from Outlook to Gmail Online
Looking for a trick to archive all Outlook email messages (and folders) to his online Gmail account for two reasons - one is secure backup and two, he will be able toaccess his old emails from any computer.
Solution: It is quite easy to transfer Outlook emails to your Gmail mailbox. Here's a step by step guide:
Step 1: Enable IMAP in your Gmail account and then configure Outlook (or Outlook Express or Windows Live Mail) to sync with your Gmail address via IMAP. Read this guide.
To import, click File -> Import And Export -> Import from another program or file. -> Next -> Personal Folder File (.pst) -> Next.
Select the PST file that contains your email, then pick the email folders that you want to import in Outlook and clickFinish.
Step 3: Select the Personal folders that you want to backup online and copy them your Gmail Folder in Outlook (see screenshot).
In the Folder List, right-click the folder you want to copy and click Copy Folder name. Click the Gmail Folder in Outlook to copy that folder in that location. You can repeat the steps as needed for other folders.
If your switching from Hotmail to Gmail, check this tutorial on moving emails from Hotmail to Gmail.
Caution: The migration from Outlook to Gmail can take a long time if you have very large Outlook pst file or if your internet connection speed is slow. Therefore, consider removing all large emails before moving them to your Gmail via IMAP.
Please Click any of the following linkCheck Hotmail Email Using the Office Outlook Connector
While Hotmail doesn't offer POP3 access, Microsoft has released a free utility called Microsoft Office Outlook Connector that allows you download email from your Windows Live Hotmail account to local Outlook or Outlook Express.
With Outlook Connector, you can not only send or receive email - you get all the goodies of Outlook including the Junk Mail filter and powerful Rules Wizard of Outlook to help you auto-sort the incoming email.
To configure your Outlook with Windows Live Hotmail, just download the 3 MB Outlook Connector, type in your Hotmail username+password and you're done.
The best part is that if you have multiple accounts, you can manage them from one central location - your Outlook. Supports both Outlook 2003 and Outlook 2007.
Get Outlook Connector here. [outlookconnector.exe] Requires Windows Validation check.
Use Gmail IMAP in Microsoft Outlook 2007
We’ve all been hearing about the new IMAP support in Gmail, but how do we access that from Outlook? Those of you that have been waiting patiently will be happy to know all the instructions are on this page.
Using IMAP we can synchronize email across multiple devices, since the mail stays on the server. You already stopped reading this part and skipped down to the instructions, didn’t you?
Enable IMAP in Gmail Settings
Open your Settings panel in Gmail, and then click on the “Forwarding and POP/IMAP” tab.
Now click the Enable IMAP radio button, and click Save Changes.
Add Account to Outlook
Use the Tools menu you to open the Account Settings panel.
If this is your first account you’ll be prompted for the wizard, otherwise you’ll need to click the New button under the E-mail tab.
Now select the “Microsoft Exchange, POP3, IMAP or HTTP” option and hit next.
Select the checkbox for “Manually configure server settings” and everything on that page will gray out. Hit the next button again.
Now select “Internet E-mail” (Didn’t we just do this? This wizard is taking too long…)
Finally we can enter some settings! Add in all your personal information here.
Note: If you are outside of the US you may need to use imap.googlemail.com and smtp.googlemail.com instead of imap.gmail.com and smtp.gmail.com.
Note: for Gmail Apps accounts, you’ll need to put in your full email address wherever you see an @gmail.com above. For instance, if your account was geek@howtogeek.com you would put that in the E-mail address field as well as the User Name field.
Click on the “More Settings” button and find the Outgoing Server tab, where you’ll need to check the box for “My outgoing server requires authentication”
Now choose the Advanced tab, and enter the following values (Very important)
- Incoming Server: 993
- Incoming Server encrypted connection: SSL
- Outgoing Server: 587
- Outgoing Server encrypted connection: TLS
Note: If you are having an issue with your sent email not showing up in Gmail, you can use the Folders tab, and then select the [Gmail] \ Sent Mail folder.
Note: Only do this step if your mail is not showing up, otherwise it will duplicate the sent mail.
Now that you’ve closed out that dialog, you can click the Test Account Settings button to make sure everything is going to work.
If all goes well, you should see a success message.
Note: Some ISPs restrict outgoing mail, so if you have a problem sending a test message you’ll need to consult with their documentation.
Accessing Your Mail
Now that everything is working you’ll notice a new set of folders for your Gmail account. (I’m using Gmail apps, which is why you don’t see an @gmail.com email address)
All of your labels will show up as separate folders, and the built-in “folders” in Gmail will be under the new [Gmail] folder.
Outlook Flags = Gmail Stars
If you want to star a message in Gmail, you just need to flag it in Outlook. When I flagged this message from Mysticgeek…
It shows up in Gmail as a starred message. (And it works the other way too)
Sending Email from Outlook
To send a new email from your Gmail account, just change the “Account” drop-down to your Gmail address before you send a message.
Note that if you only use Gmail, you won’t have this drop-down and it will default to your Gmail.
Final Thoughts
Here’s a few things to keep in mind:
- Gmail Labels = Outlook Folders. To label a message, add it to a folder.
- Gmail Stars = Outlook Flags.
- Do Not move spam messages to the “Junk E-mail” folder in Outlook, move them to the [Gmail] \ Spam folder.
- Outlook has a built-in Search Folder for “Large Mail”, which will let you easily find messages with large attachments.
Please Click any of the following link
Thursday, May 6, 2010
Microsoft Outlook 2007 Running Slow? Fix the Problem Now
Microsoft Outlook 2007 is painfully slow. Whether you are running a trial copy of Outlook or a licensed version, the performance of Outlook 2007 software is much slower than even it's predecessor, Outlook 2003.
The software freezes during start-up, the status bar shows "Loading Dataset.." for minutes and you can perform no actions on your email items unless that initial "Send/Receive" is complete.
If your work productivity is taking a hit due to the poor performance of Outlook, here are some suggestions and fixes to supercharge Outlook 2007:
1. Disable RSS Feeds in Microsoft Outlook 2007
Microsoft Outlook 12 installs with a set of RSS feeds - if you are not using Outlook to read RSS feeds, it's best to remove them from Outlook so that no resources are spent in synchronization of these feeds with the web.
Goto Tools - Account Settings - RSS Feeds. Select all the RSS feeds and hit the Remove button.
The software freezes during start-up, the status bar shows "Loading Dataset.." for minutes and you can perform no actions on your email items unless that initial "Send/Receive" is complete.
If your work productivity is taking a hit due to the poor performance of Outlook, here are some suggestions and fixes to supercharge Outlook 2007:
1. Disable RSS Feeds in Microsoft Outlook 2007
Microsoft Outlook 12 installs with a set of RSS feeds - if you are not using Outlook to read RSS feeds, it's best to remove them from Outlook so that no resources are spent in synchronization of these feeds with the web.
Goto Tools - Account Settings - RSS Feeds. Select all the RSS feeds and hit the Remove button.
2. Disable Outlook Add-Ins You No Longer Use
Goto Tools -
[Do not disable the Windows Search Indexing addin]
If you have upgraded to Outlook 2007 from Outlook 2003 or XP, chances are that the old addin are not compatible with the new release and may be the reason behind the slugging performance of Outlook.
3. Reduce the size of your Outlook.pst personal folder.
Delete any items that you do not want to keep like emails with really large attachments). You can even archive them to a separate Outlook data file.
Now click Data File Management on the File Menu. Select the data file that you want to compact, and then click Compact Now in the Settings command.
4. Start Outlook 2007 in Safe Mode
If none of the above tricks, try running Outlook 2007 in safe mode (start -> Run dialog and type outlook /safe). The second option is to disable all your email rules and filters. And if Norton antivirus or Zone Alarm is configured with Outlook, disable that association. One of these actions should identify the culprit that's making Outlook to crawl.
It's likely that some of the tricks above would help in improving the performance of your Outlook 2007. If you are looking to improve the performance of Outlook 2003, try removing the MSN Messenger association with Outlook.
An error occurred adding the following Windows SharePoint Services folder to Outlook
Error message:
1. Quit Outlook 2007.
2. Click Start, click Run, type regedit, and then click OK.
3. Locate and then click the following registry subkey:
HKEY_LOCAL_MACHINE\Software\Microsoft\Office\12.0\Outlook
4. After you click the subkey that is specified in step 3, point to New on the Edit menu, and then click DWORD Value.
5. Type AlwaysAllowSharePointPST, and then press ENTER.
6. Right-click AlwaysAllowSharePointPST, and then click Modify.
7. In the Value data box, type 1, and then click OK.
8. On the File menu, click Exit to quit Registry Editor.
Subscribe to:
Comments (Atom)
Upcoming Topics
Search This Blog
Subscribe via email
Weekly
-
FreeProxy is a proxy server with support for HTTP, SMTP, POP, FTP over HTTP, TCP Tunneling, NNTP and SOCKS5. It works with a wide ra...
-
AWS Interview Questions And Answers The AWS Solution Architect Role: With regards to AWS, a Solution Architect would design and defin...
-
Here I'm sharing frequently asked most top rated Interview Questions for EMC Networker Interview. I will share the Answer sheet soon wh...
-
Based on my experience in the daily issues level I have shorted few must know backup failure issues status codes which I have mentioned here...
-
Being a NetBackup backup administrator we should know minimum commands to manage our regular tasks with a simple CLI commands, here...
-
Below are some of the frequently asked Storage (SAN) basic interview question and answers. Check the Storage Area Networks (SAN) basic ...
-
NetBackup Tutorial: Steps to verify device configuration using "robtest" The process to absolutely verify that the drive pa...
-
Routersim Ccna Network Visualizer "Routersim Ccna Network Visualizer" in Software Title 1. Network Visualizer - CCNA Network... R...
-
Providing step-by-step procedure how to install Turbo C++ on 64 bit Windows 7. 1. Install the software DOSBox ver 0.73 : download here ...
-
Ever had a situation where you want to keep your file secretly. Avoid others from accessing your private data by your own application! Write...