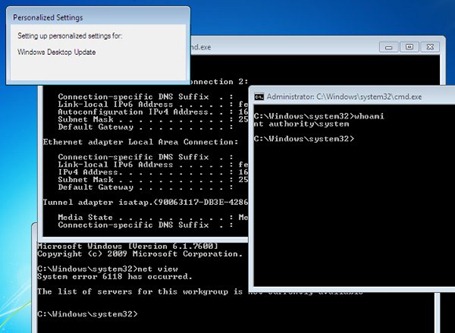Categories
- All Posts
- android
- AntiVirus
- apps
- AWS
- Backup
- Batch
- Blogger
- Books
- CISCO
- Cloud
- Cluster
- Coin Master
- commands
- Commvault
- Configurations
- CSS
- Data Protector
- Data Recovery
- DB Backup
- Desktop Sharing
- Disabling
- domain
- Downloads
- Dumps
- ESX
- exam questions
- Excel
- Exchange
- FOLDER LOCK
- free Books
- games
- Guide
- Hacks
- HP - UX
- HP0-A113
- HP0-A113 HP ATP - Data Protector v9 (Exam 1 Questions) - Question 9
- HTML
- Hyper-V
- information
- Internet
- interview questions
- inventory
- jQuery
- key
- Links
- Linux or Unix
- Mcafee
- microsoft
- Migrations
- mobile tips
- NetBackup
- Networker
- Networking
- Online Database
- Operating system
- Outlook
- Password reset
- PHP
- Ports
- RAID
- regedit-tips
- Registry
- SAN
- SBS 2008
- Simulator
- software
- SQL
- Storage
- Study Meterial
- tech support
- Tools
- Top List
- Troble Shooting
- Useful commands
- vbscript
- Veeam
- Videos
- Virtual Machine
- VirtualBox
- VMWare
- VSphere
- webinar
- windows
- windows 10
- Windows 2003
- Windows 2008
- Windows 7
- Windows 8
- Windows Tips
- windows XP
- YouTube
Contact
Showing posts with label Windows 7. Show all posts
Showing posts with label Windows 7. Show all posts
Thursday, August 6, 2015
Saturday, November 16, 2013
Windows7 Help: Create shutdown and logoff shortcut
Dealdimer Team : http://www.dealdimer.com
Follow the following steps carefully
To create Shutdown shortcut
1. Right click on Desktop and go to New and then Shortcut
Monday, May 7, 2012
Upgrading Windows 7 To Windows 8 Consumer Preview Build
Introduction
Windows 8 Consumer Preview is a prerelease version of Windows 8 that focuses on people and apps and gives you powerful new ways to use social technologies to connect with the people who are important to you. It's Windows reimagined. Windows 8 Consumer Preview is built on the rock-solid foundation of Windows 7 and has the security and reliability features you expect from Windows. It’s fast, and it’s made to work on a variety of form factors—especially the new generation of touch devices.
Note : This article was written when Windows 8 was still in Consumer Preview build, changes might occur later to the product once it is RTM.
Windows 8 Consumer Preview is one of the biggest changes that Microsoft has made to Windows, moving it from an operating system aimed at a single class of hardware (PCs and laptops) to one that spans a wide range of devices, including desktops.
Windows 8 Consumer Preview works great on the same hardware that powers Windows 7:• Processor: 1 gigahertz (GHz) or faster• RAM: 1 gigabyte (GB) (32-bit) or 2 GB (64-bit)• Hard disk space: 16 GB (32-bit) or 20 GB (64-bit)• Graphics card: MicrosoftDirectX 9 graphics device or higher
Additional requirements to use certain features:• To use touch, you need a tablet or a monitor that supports multitouch.• To access the Windows Store, download and run apps, you need an active Internet connection and a screen resolution of at least 1024 x 768.• To snap apps, you need a screen resolution of at least 1366 x 768.
In the below steps I will show you how to download and install Windows 8 Consumer Preview, so lets start.
- Windows 8 Consumer Preview Setup will check to see if your PC can run Windows 8 Consumer Preview and select the right download.
Download Windows 8 Consumer Preview Compatability checking tool: http://windows.microsoft.com/en-US/windows-8/download - Run the Windows 8 Consumer Preview Setup
- If you have User Account Control (UAC) enabled, then you will recieve a message if you want to allow the program to run, click on Yes
- The tool will launch and start checking compatability issues with your installed applications and drivers.
- Review the Compatability Report and check if any application needs to be addressed ( updated or uninstalled )
- Its better after you fix the addressed applications to run the compatability tool again and check one last time the compatability report to see if anything wrong was left over. Click Next when done
- You will recieve the Product Key, write this aside and keep it with you so that when you are asked for it in the future you can type it. Click Nextto start Downloading Windows 8
- Windows 8 will start to download
- Once the download is completed, you are ready now to install Windows 8. You are presented with three options, either to Install Now, Install Windows 8 on another partition, or postpone the installation and install it later. I want to upgrade my Windows 7 now, so I will choose Install Now.
- The setup will check if everything is ready and then will display the license terms
Accept the licnese terms, by selecting I accept the license terms and then click on Accept - Next page will ask you if you want to keep your own settings and data or would like to wipe your data and install a clean copy of Windows 8. What you can keep depends on the current version of Windows running on your PC. These options only show up if the current version of Windows supports them. Here are the options you might see: Windows settings. Windows settings like Ease of Access, your desktop background, or Internet favorites and history will be kept. Not all settings will be moved. Personal files. Anything saved in the User folder is considered a personal file, like the Documents and Desktop folders. Apps. Some apps are compatible with Windows 8 Consumer Preview and will just work after Windows 8 Consumer Preview is installed. Some apps might have to be reinstalled after Windows 8 Consumer Preview finishes installing, so be sure to find the installation discs and installers for apps you want to keep. Nothing. Delete everything and replace your current version with a copy of Windows 8 Consumer Preview. Your personal files will be moved to a windows.old folder.If you choose Nothing, make sure to do the following before you continue: Back up your files to an external hard disk, DVD or CD, USB flash drive, or network folder. Find the installation discs and installers for the apps you know will work in Windows 8 Consumer Preview and need to reinstall. If you use a fingerprint reader or other biometric device to sign in to your computer, make sure you write down your password. You’ll have to sign in by typing your user name and password the first time you use Windows 8 Consumer Preview.
- The installer will check if anything else is needed before starting the installation of Windows 8, and then will ask you to restart the PC
Click Restart PC - After your system reboots, logon to your account and accept UAC to resume setup
Choose Continue from where I left off to resume setup and click Next - Now you are ready to install, click Install
- Installation will start and your machine will be rebooted several times
- Once installation is completed, Windows 8 will startup and will ask you few questions to setup your account. In the Personalize page, select the background color and then click Next
- In the Settings page, select either to choose the Express Settings or to Customize it. The description of the Express Settings is listed below, I will select Use Express Settings
- In the Sign in page, enter your local username's password. This is your password that was used with Windows 7
- If you have a Microsoft account, then you can use it to sign into your PC, this will make you able to :
- Download apps from Windows Store
- Access your files and photos anywhere
- Sync settings online
Enter your email account password, and then click Next
You will be asked to enter security verification info. These info will be used when you want to recover your password in the future, in case it was lost of forgotten. Then click Next - The sign in process will start into your machine using your Microsoft account and password
- When you see the below screen, this means you are in Windows 8 . In future articles, I will be showing you how to work with Windows 8 and discussing new features introduced with Windows 8.
Summary
Windows 8 Consumer Preview is one of the biggest changes that Microsoft has made to Windows, moving it from an operating system aimed at a single class of hardware (PCs and laptops) to one that spans a wide range of devices, including desktops. Windows 8 Consumer Preview build is available for download and you can try it now. In this article I have shown you how it is easy to do an inplace upgrade from Windows 7 to a Windows 8 Consumer Preview build.
Tuesday, February 21, 2012
How to Activate GodMode in Windows 7
Want to activate GodMode in Windows 7? Here's how!
Windows 7 users are all abuzz about the OS and its GodMode. If you haven't heard of it, GodMode is a feature that was revealed by CNet's Microsoft Correspondent, Ina Fried. GodMode is a folder that brings together a long list of customization settings allowing you to change all your settings from one place. Neat huh? It's very easy to enable and damn useful if you tweak things around a lot.
I've broken it down into five-step process to avoid confusion:
Step 1: Right click.
Step 2: Click create folder.
Wednesday, February 1, 2012
Microsoft latest Download release links (win2008,Hyper-V,Service Pack,SQL,Win7,Office,AD,System center and many more)
Windows Server 2008 Service Packs
| Windows Server 2008 x86 | SP1 Built-in | SP2 Download |
| Windows Server 2008 x64 | SP1 Built-in | SP2 Download |
| Windows Server 2008 ia64 | SP1 Built-in | SP2 Download |
Some Latest Updated Microsoft Downloads
Tuesday, January 31, 2012
Memory Limits for Windows Releases
This topic describes memory limits for supported Windows releases:
- Memory and Address Space Limits
- Physical Memory Limits: Windows 7
- Physical Memory Limits: Windows Server 2008 R2
- Physical Memory Limits: Windows Server 2008
- Physical Memory Limits: Windows Vista
- Physical Memory Limits: Windows Home Server
- Physical Memory Limits: Windows Server 2003 R2
- Physical Memory Limits: Windows Server 2003 with Service Pack 2 (SP2)
- Physical Memory Limits: Windows Server 2003 with Service Pack 1 (SP1)
- Physical Memory Limits: Windows Server 2003
- Physical Memory Limits: Windows XP
- Physical Memory Limits: Windows Embedded
Monday, July 25, 2011
Network Folder Not Available in Browse for Folder Window

Alright, I encountered this problem when installing SQL using Web Developer Express edition and I’m going to have some quick solution to the problem using the command interpreter.
There has been some problem in your user-rights, probably not yet configured in the computer you are connecting to, your Windows 7 network automatically use the IP version 6 configuration and IPv4 has wrong 32-bit integer value.

Go to your run Window (Win+R) and launch the command interpreter (cmd.exe)
Once the tool is open (cmd.exe), use the command
net use {drive} \\{computer name or IP address}\{shared folder}
Here’s an example below where the driver letter is y:, the computer name is vistauser-pc and the shared folder is Q.

Now, you can browse the network folder.

If you can’t still see the folder, you can type the path manually as shown above.
Thanks for reading this article!
Save Energy by Adding “Turn Off Monitor/LCD” to Folders and Orb Ball in Windows 7 and Vista
Save Energy by Adding “Turn Off Monitor/LCD” to Folders and Orb Ball in Windows 7 and Vista
Are you the type of person who always do-the-right thing? Monitor corresponds to 42-43% usage in power consumption everyday. If you have plenty of computers in your house, this tip will save you a lot of electricity bills from your pocket.
![image_thumb_3[1]](https://blogger.googleusercontent.com/img/b/R29vZ2xl/AVvXsEi2-Jd1nEwOh5cDyLzj_jSQxqenEuy5cHKs7S73-bRYx9kK82Oyj-VcAPBNLGHdF_U2iRXA5StYZiKySzmznRoW-rGdizUBLjq9ahFsYnXnLSSW5A2a4e0PYQR8bpG-tz_lT69dCm41SUQ/?imgmax=800)
Laptops and bulky CRT monitors are one of the useful application of this tip. When you buy laptops, there are only few manufacturers that adds turn off monitor key from your keyboard, you can only lessen the brightness level but you can’t totally turn it off instantly..
Windows 7 Folders and Desktop - Adding them to all folders is really useful
Right Click any Folder name that you want, and click “Turn off Monitor” using the LEFT SIDE BUTTON of your Mouse. wow!!!
For Windows Vista – adding the option to Orb Ball (Start Menu) is available

Right Click the Orb Ball, and click “Turn off Monitor” using the Left side Button of your Mouse.
Quick and Easy!
How to add the “Turn Off Monitor” option using Windows 7 and Vista
Download the software Winbubble, extract the zip file and install the tool. Once the tool is already been installed, launch the tool until it finishes setting up some bitmap conversions from Windows 7 Wallpapers.
Once, it has been open, go to the Tools Tab and click theFolder/Start Menu option and use the settings below.

Name: Any name that you want
Command: "C:\Program Files\WinBubble\WinBubble 2\Tools\htool.exe" /m
Tip: you can try if the tool works by pressing Win+R and by copying the path above and press enter.. If the Monitor turns Off, great!!!
Available only in Windows 7
Icon: just use the browse […] button to select any icon that is available from windows

Desktop Icon
c:\windows\system32\shell32.dll,34
c:\windows\system32\shell32.dll,39
 Run Icon
Run Iconc:\windows\system32\shell32.dll,24
Afterwards, Click the Add Button. That’s it!
Try also adding the option to your desktop…

Cool right? Enjoy!!!
Quick tip: Launching the Hidden Command Prompt while installing Windows
Quick tip: Launching the Hidden Command Prompt while installing Windows
During the installation of Windows, its is possible to launch the command prompt after entering the username and password.
Just press Shift + F10 and the command prompt will appear.
By this you can enable the hidden administrator (inactive) account and others, tweak anything while installing, and verify the settings through command prompt.
Cool right?!Tested the installation using Virtual PC running 512mb, enabled virtualization and 2 Ghz Core2duo processor while using the classic theme of windows... Its fast.. Thanks for reading the article!Saturday, July 16, 2011
Many users are asking how to remove evaluation copy (Or testing purpose only) watermark that appears on the bottom right of Windows 7 desktop. Generally, we need to edit system file to make it happen. But thankfully, we have a simple, clean and working patch that does the job perfectly.
Before getting into the innards of the guide, it’s better to backup your system files since you are going edit user32.dll.mui system file using a small patch. Follow the steps given below to remove watermark from the Windows 7 desktop.
Procedure:
1. Download the patch from here
2. Right-click on Removewatermark (.exe) file and select Run as administrator. Make sure that you have chosen RemovewatermarkX86.exe file, if you are using 32-bit Windows. Likewise choose RemovewatermarkX64.exe for 64-bit Windows.
3. Next, a command prompt will be opened asking your permission to continue. Press/type “Y” to continue patching process.
4. Within few seconds, a successful message will be shown. Close Command Prompt window & reboot your system.
5. Enjoy!
If the watermark appears even after rebooting the machine, then follow the procedure below.
1. Type CMD in Start menu search field and hit enter Ctrl + Shift + Enter to open Command Prompt with admin rights. Alternatively, go to Start > All programs > Accessories. Right-click on Command Prompt entry, and select Run as administrator.
2. In the Command Prompt, type in mcbuilder.exe and hit enter. It may take a minute to finish the process. Now, close the Command Prompt window and reboot Windows 7.
3. You should see no watermark on your desktop now.
Note that this patch should work fine on all builds of Windows 7 including build 7057.
Subscribe to:
Comments (Atom)
Upcoming Topics
Search This Blog
Subscribe via email
Weekly
-
FreeProxy is a proxy server with support for HTTP, SMTP, POP, FTP over HTTP, TCP Tunneling, NNTP and SOCKS5. It works with a wide ra...
-
AWS Interview Questions And Answers The AWS Solution Architect Role: With regards to AWS, a Solution Architect would design and defin...
-
Here I'm sharing frequently asked most top rated Interview Questions for EMC Networker Interview. I will share the Answer sheet soon wh...
-
Based on my experience in the daily issues level I have shorted few must know backup failure issues status codes which I have mentioned here...
-
Being a NetBackup backup administrator we should know minimum commands to manage our regular tasks with a simple CLI commands, here...
-
Below are some of the frequently asked Storage (SAN) basic interview question and answers. Check the Storage Area Networks (SAN) basic ...
-
NetBackup Tutorial: Steps to verify device configuration using "robtest" The process to absolutely verify that the drive pa...
-
Routersim Ccna Network Visualizer "Routersim Ccna Network Visualizer" in Software Title 1. Network Visualizer - CCNA Network... R...
-
Providing step-by-step procedure how to install Turbo C++ on 64 bit Windows 7. 1. Install the software DOSBox ver 0.73 : download here ...
-
Ever had a situation where you want to keep your file secretly. Avoid others from accessing your private data by your own application! Write...