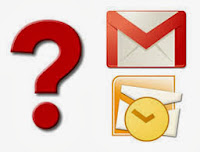
Promotion for India: Check out Online Shopping Deals, Coupon & Lowest Price Products from Our Price Comparison Web Site - http://www.dealdimer.com
To configure Outlook for Windows so it can retrieve Google Mail:
- In Outlook, choose the File tab.
- In the File window, click the Add Account button.
- In the Add Account window, choose the option "Manually configure server settings or additional server types." Click the Next button.
- Choose the Internet E-mail option. Click Next.
- On the Internet E-mail settings windows, enter the following information:
- Name: Enter your first and last name.
- E-mail Address: uniqname@umich.edu
- Account Type: IMAP
- Incoming mail server: imap.gmail.com
- Outgoing mail server: smtp.gmail.com
- User Name: uniqname@umich.edu
- Password: use your Kerberos password unless you have changed your Google password manually
- Click More settings.
- On the Advanced tab, in the Incoming server (IMAP) section, choose SSL from the drop-down list. The port number will change to 993.
- In the Outgoing server (SMTP) section, choose TLS from the drop-down list. Change the port number to 587.
- Select the Outgoing Server tab.
- Select the box My outgoing SMTP server (SMTP) requires authentication. Leave the Use same settings as my incoming mail server option selected.
- Click OK.
- Click Next. Outlook will send a test message to verify your account settings.
- Click Close.
- Click Finish.
Outlook will begin downloading mail information. If you have a large mailbox, this could take a few minutes.

To configure Outlook 2011 for Macintosh so it can retrieve Google Mail:
- In Outlook, choose the Tools menu at the top of the screen (NOT the Tools ribbon in the Outlook window).
- From the Tools menu, choose Accounts.
- In the lower left corner of the Accounts dialog box, choose the Add menu (it looks like a plus sign [+]), and then choose E-mail.
- Enter your Kerberos email and password (unless you have changed your Google password manually), and choose Add Account.
- The dialog box will expand. Enter the following information:
- User Name: Enter your Kerberos email.
- Type: IMAP
- Incoming mail server: imap.gmail.com
- Incoming mail server: "Use SSL to connect (recommended)"--click checkbox. The port number will change to 993.
- Outgoing mail server: smtp.gmail.com
- Outgoing mail server: "Override default port"--click checkbox. Go back one field and change the port number to 587.
- Outgoing mail server: "Use SSL to connect (recommended)"--click checkbox
- Click Add Account.
- Click More Options (in the "Outgoing server:" section). A dialog box will open.
- From the Authentication combo box, choose Use Incoming Server Info.
- Click OK.
- Close the Accounts dialog box.
Outlook will begin downloading mail information. If you have a large mailbox, this could take a few minutes.






0 Comment to "Gmail via Outlook for Windows and Mac - Step to Step Configuration"
Post a Comment