The return of the Start menu is great, but this early build of Windows 10 has a long way to go before it
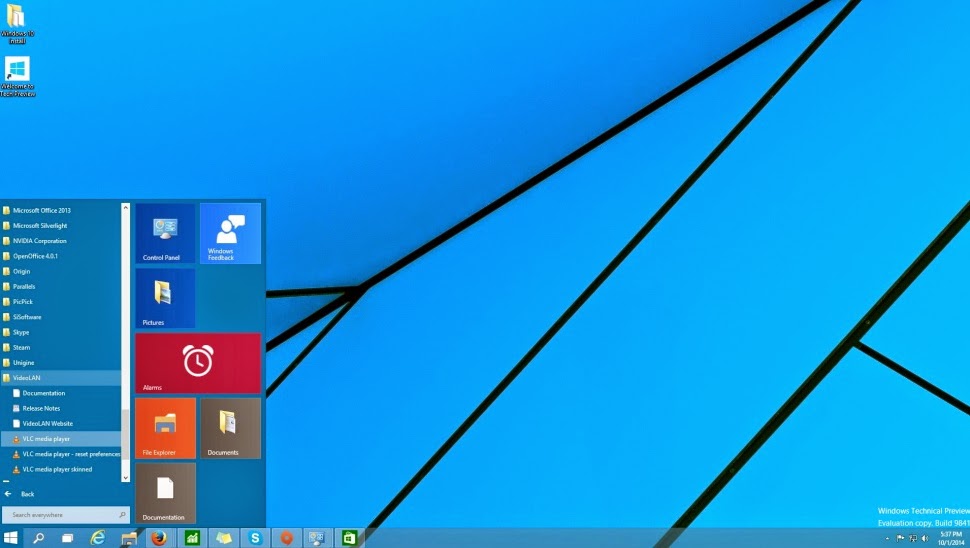
With a revived and refreshed Start menu, the ability to run Metro apps from the desktop, and more long-requested features, Windows 10 promises to return PC users to the features they knew and loved before Windows 8.
But does it deliver? We just got our first taste to find out.
Microsoft pushed out its Windows 10 Technical Preview to let geeks poke, prod, and critique its fledgling operating system
1) Start menu returns
As soon as we got Windows 10 up and running, we had to play around with the Start menu. Just click on the Windows icon in the bottom left corner of the desktop, and it will pop up like the old one did. It feels like a reunion between a boy and his lost dog. The experience is fresh, yet familiar at the same time.
2) Cortana is here to help. Or will be.
Basic search works just like in Windows 7. By pressing the Windows key on your keyboard, you can pull up the Start menu, and just start typing away. Results will be pulled up from multiple places, including your PC, the Windows Store, and the Internet, much like the Windows 8 Start screen.
3) Another control panel alternative
Windows 8.1 confused many users by introducing a “settings” section of the Metro interface that was mostly redundant with the Control Panel, and could not be accessed as a window. To fix this Microsoft has introduced a new Settings app in Windows 10
4) Entering the Continuum
One of the most important features new to Windows 10 is Continuum, Microsoft’s attempt to make switching from desktop to tablet, or vice-versa, simple. This is enabled by the way Metro apps work in Windows 10: Any Metro app should be equally at home in full-screen view, or a tiny window consuming just a sliver of the desktop. One tap (or click) switches all open apps between windowed and full-screen view.
5) A buffet of tasty new apps, with more on the way
Microsoft intends to revamp a number of its bundled applications in Windows 10, but only some are available in the preview. These include Photos, Maps and Xbox.
6) New Store, not like the old Store
he way you download and purchase apps has been updated, too, with a revised version of the Windows Store which is currently listed as Store (Beta) in Windows 10. It offers the same selection as the regular store, but it looks much different. Unlike the version in Windows 8.1, which relies on collections of tiles, the Beta update is formatted much like a web page.
It actually offers less information on screen at once, but better distinguishes the various content on display.
7) Windowed Metro apps in Windows 8
As promised, Metro apps now run in windowed mode in Windows 10. Just open a Metro app and click the familiar window-pane icon in the upper right hand corner of the app, which will toggle between windowed and full screen modes. Clicking and dragging on any of the four edges lets you resize it, just like you would do with any classic desktop app.
8) Charms get baked into Metro apps, for the most part
One of the many reasons that millions of people refused to use Windows 8 was the Charms menu, which, like the Start screen, clashed with the classic desktop UI. The functions contained in the Charms menu, like Search, weren’t the problem themselves. The design and layout were just poorly executed, and helped to make Windows 8 a much more jarring user experience than it had to be.
9) Task View and multiple desktops
Windows 10 can run multiple desktops simultaneously, which, Microsoft claims, allows for even greater multitasking than before. For instance, you might open all your personal apps in one desktop and all your work apps in another, and shift between them as you switch priorities.
10) The Windows 8 Start screen still lives!
Though the new Start menu takes the place of the gigantic old Start screen, you can enable it again by hitting Start, typing “taskbar,” and clicking “Taskbar and Navigation.” Then, click the Start Menu tab, and check off the option labeled “Use the Start menu instead of the Start screen.” Once you hit Apply, Windows 10 will ask you to restart. When you do, you’ll be greeted with the Windows 8 Start screen.








0 Comment to "Windows 10: The 10 most important new Consumer Preview features"
Post a Comment