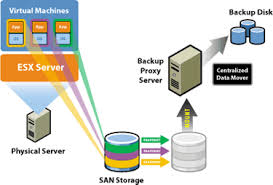Tech Support Mode
Tech Support Mode (TSM) provides a command-line interface that can be used by the administrator to troubleshoot and correct abnormal conditions on VMware ESXi hosts. TSM can be accessed in two ways:
- Logging in directly on the console of the ESXi server
- Logging in remotely via SSH
Both of these methods can be disabled, and an optional timeout value can be configured to disallow local and remote TSM access after the specified timeout period.
Note: Any existing open sessions are not automatically terminated at the end of the timeout period.
Using Tech Support Mode
Tech Support Mode is provided for the purposes of troubleshooting and remediation. VMware support may provide directions to use TSM in many forms including but not limited to telephone, E-mail, knowledge base articles, documentation, and remote desktop.
VMware recommends using the vSphere Client or any other VMware Administration Automation Product to perform routine ESXi host configuration tasks that do not involve a troubleshooting scenario. For scripting and automation, VMware recommends using the vCLI, PowerCLI, or the vSphere SDK instead of TSM.
TSM may be required to test and debug pre, post, or first boot scripts that are used in conjunction with the new ESXi 4.1 scripted installation feature. VMware recommends limiting testing and debugging these scripts to non-production environments prior to roll-out into production.
Enabling and Accessing Tech Support Mode
To enable local or remote TSM from the Direct Console User Interface (DCUI):
- At the DCUI of the ESXi host, press F2 and provide credentials when prompted.
- Scroll to Troubleshooting Options, and press Enter.
- If you want to enable local TSM, select Local Tech Support and press Enter once. This allows users to login on the virtual console of the ESXi host.
If you want to enable remote TSM, select Remote Tech Support (SSH) and press Enter once. This allows users to login via SSH on the virtual console of the ESXi host.
- Optionally, if you want to configure the timeout for TSM:
- Select Modify Tech Support timeout and press Enter.
- Enter the desired timeout value in minutes and press Enter.
- Press Esc three times to return to the main DCUI screen.
To enable local or remote TSM from the vSphere Client:
- Select the host and click the Configuration tab.
- Click Security profile > Properties.
- Click Local Tech Support or Remote Tech Support (SSH) and click Options.
- Choose the desired startup policy and click Start, then click OK.
- Verify that the daemon selected in step 3 shows as running in the Services Properties window.
To configure the TSM timeout value using the vSphere Client:
- Select the host and click the Configuration tab.
- Click Advanced Settings.
- Change the UserVars.TSMTimeOut field to the desired value in minutes.
- Click OK.
To access the local TSM:
- At the main DCUI screen, press ALT+F1 simultaneously. This opens a virtual console window to the host.
- Provide credentials when prompted.
Note: When typing the password, characters are not displayed on the console.
To access the remote TSM:
- Open an SSH client.
- Specify the IP address or domain name of the ESX host.
Notes:
- Directions may vary depending on what SSH client you are using. For more information, consult vendor documentation and support.
- By default, SSH works on TCP port 22.
- Provide credentials when prompted.