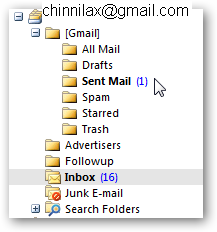Windows Server 2003 MCSE training videos have been developed by a few of the best Microsoft trainers
Video Contents:-
01) Windows Server 2003 - Active Directory Installation
02) Windows Server 2003 - Active Directory Users and Computer Management
03) Windows Server 2003 - DHCP Client Configuration
04) Windows Server 2003 - DHCP Server Address Leases
05) Windows Server 2003 - DHCP Server Configuration
06) Windows Server 2003 - DNS Server Configuration
07) Windows Server 2003 - DNS Server Forwarder Configuration
08) Windows Server 2003 - File Server & Shadow Copy
09) Windows Server 2003 - IIS Server Configuration
10) Windows Server 2003 - IIS Server Installation
11) Windows Server 2003 - Logging into an Windows Server 2003 Domain
12) Windows Server 2003 - Mail Server Installation
13) Windows Server 2003 - Mail Server Test
14) Windows Server 2003 - Print Server Configuration
15) Windows Server 2003 - RAS Server Configuration
16) Windows Server 2003 - Streaming Media Server Installation
17) Windows Server 2003 - Streaming Media Server Configuration I
18) Windows Server 2003 - Streaming Media Server Configuration II
19) Windows Server 2003 - Terminal Server Installation
20) Windows Server 2003 - Terminal Server Usage
21) Windows Server 2003 - WINS Server
01) Windows Server 2003 - Active Directory Installation
02) Windows Server 2003 - Active Directory Users and Computer Management
03) Windows Server 2003 - DHCP Client Configuration
04) Windows Server 2003 - DHCP Server Address Leases
05) Windows Server 2003 - DHCP Server Configuration
06) Windows Server 2003 - DNS Server Configuration
07) Windows Server 2003 - DNS Server Forwarder Configuration
08) Windows Server 2003 - File Server & Shadow Copy
09) Windows Server 2003 - IIS Server Configuration
10) Windows Server 2003 - IIS Server Installation
11) Windows Server 2003 - Logging into an Windows Server 2003 Domain
12) Windows Server 2003 - Mail Server Installation
13) Windows Server 2003 - Mail Server Test
14) Windows Server 2003 - Print Server Configuration
15) Windows Server 2003 - RAS Server Configuration
16) Windows Server 2003 - Streaming Media Server Installation
17) Windows Server 2003 - Streaming Media Server Configuration I
18) Windows Server 2003 - Streaming Media Server Configuration II
19) Windows Server 2003 - Terminal Server Installation
20) Windows Server 2003 - Terminal Server Usage
21) Windows Server 2003 - WINS Server