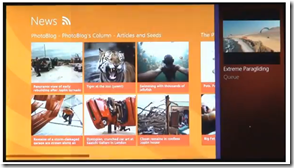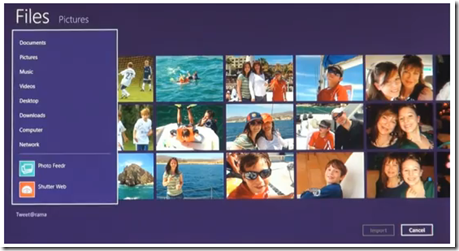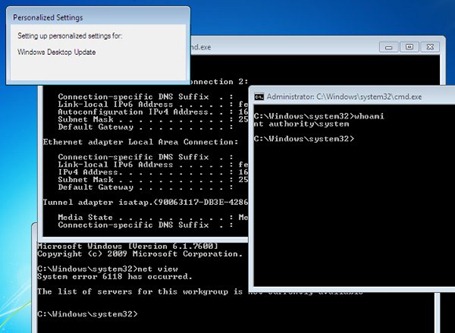Install a GoDaddy SSL Certificate on SBS 2008
In the below example I am installing a GoDaddy SSL Certificate on SBS 2008




Click on the above banner to go to the godaddy website and take advantage of this offer.









In the below example I am installing a GoDaddy SSL Certificate on SBS 2008
Step 1 – The trusted certificate wizard
From the SBS console run the “Add a trusted certificate” wizard
When you get to the information window make sure you enter the correct information. The key field is “Issued To” – this is the website address that you will use to connect to your Small Business Server.
In the example above I have entered remote.mycompany.com. I would recommend you setup a DNS record called remote.whateveryourdomainis.com for your SBS server. The method for creating a DNS record will vary according to your ISP if you are unsure how to do this then I would recommend calling your ISP and asking them.

I recommend copying the above request into a text document and saving it.
Step 2 – Buy Certificate with GoDaddy.com
I recommand GoDaddy SSL certificates as once you have bought them they allow for free rekeys and re-issues. Really useful if you make a mistake or have to re-installed for whatever reason.
Click on the above banner to go to the godaddy website and take advantage of this offer.
You want to purchase a standard SSL certificate for a single domain
Once you have bought this certificate on the godaddy website go to “my products” then “ssl certificates” select use credit and then continue as shown below.
You should then have the option to manage the certificate you have just bought as shown below.
This should launch the godaddy SSL management screen shown below. Select request certificate.
On the next screen you paste in the CSR code generated in step 1.
Click next. On the next screen confirm the details and if you are happy click next.
GoDaddy will now review the request – this may take a few hours. Godaddy use a number of methods of checking ownership of a domain. This first method they will try is sending an email to the email address list on the whois record for that domain. If there is no email address on the whois method then godaddy will send you an email explaining what else you need to do to prove ownership of the domain – usually its to create a specific DNS record or add a string to a webpage on your website. Below is an example of the domain verification email sent to the contact address in the whois record.
Once you have completed the domain verification process the certificate is issued.
Step 3 – Download the certificate
In the godaddy SSL certificate manager, click on your certificate and select download
Select the download type as IIS7 and download.
Unzip the file you have downloaded. There will be 2 files – a .p7b and a .crt file.
Step 4 – Install the Certificate
Go back to the SBS certificate wizard and select next. You will get the below screen
Choose “I have a certificate” and select next. On the next screen select the “browse” button and browse the the .crt file you extracted in step 3.
Click next and you have completed the install.
Step 5 – Test
to test this try to logon to your server from outside you company network. e.g. Open a browser and go to https://whateverdnsnameyouregistered
You should get a screen similar to the below and shouldn’t get any certificate warning messages.
Note the padlock. This indicates that there is an SSL certificate installed on this site.





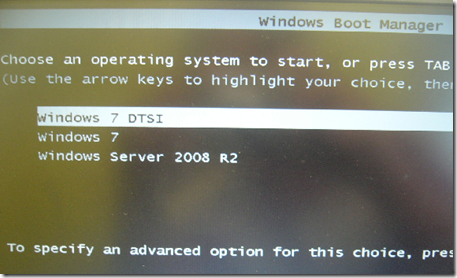
![image_thumb_3[1]](https://blogger.googleusercontent.com/img/b/R29vZ2xl/AVvXsEi2-Jd1nEwOh5cDyLzj_jSQxqenEuy5cHKs7S73-bRYx9kK82Oyj-VcAPBNLGHdF_U2iRXA5StYZiKySzmznRoW-rGdizUBLjq9ahFsYnXnLSSW5A2a4e0PYQR8bpG-tz_lT69dCm41SUQ/?imgmax=800)