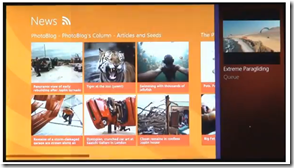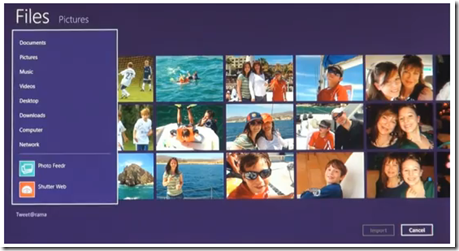Introduction
Windows 8 Consumer Preview is a prerelease version of Windows 8 that focuses on people and apps and gives you powerful new ways to use social technologies to connect with the people who are important to you. It's Windows reimagined. Windows 8 Consumer Preview is built on the rock-solid foundation of Windows 7 and has the security and reliability features you expect from Windows. It’s fast, and it’s made to work on a variety of form factors—especially the new generation of touch devices.
Note : This article was written when Windows 8 was still in Consumer Preview build, changes might occur later to the product once it is RTM.
Windows 8 Consumer Preview is one of the biggest changes that Microsoft has made to Windows, moving it from an operating system aimed at a single class of hardware (PCs and laptops) to one that spans a wide range of devices, including desktops.
Windows 8 Consumer Preview works great on the same hardware that powers Windows 7:• Processor: 1 gigahertz (GHz) or faster• RAM: 1 gigabyte (GB) (32-bit) or 2 GB (64-bit)• Hard disk space: 16 GB (32-bit) or 20 GB (64-bit)• Graphics card: MicrosoftDirectX 9 graphics device or higher
Additional requirements to use certain features:• To use touch, you need a tablet or a monitor that supports multitouch.• To access the Windows Store, download and run apps, you need an active Internet connection and a screen resolution of at least 1024 x 768.• To snap apps, you need a screen resolution of at least 1366 x 768.
In the below steps I will show you how to download and install Windows 8 Consumer Preview, so lets start.
- Windows 8 Consumer Preview Setup will check to see if your PC can run Windows 8 Consumer Preview and select the right download.
Download Windows 8 Consumer Preview Compatability checking tool: http://windows.microsoft.com/en-US/windows-8/download - Run the Windows 8 Consumer Preview Setup
- If you have User Account Control (UAC) enabled, then you will recieve a message if you want to allow the program to run, click on Yes
- The tool will launch and start checking compatability issues with your installed applications and drivers.
- Review the Compatability Report and check if any application needs to be addressed ( updated or uninstalled )
- Its better after you fix the addressed applications to run the compatability tool again and check one last time the compatability report to see if anything wrong was left over. Click Next when done
- You will recieve the Product Key, write this aside and keep it with you so that when you are asked for it in the future you can type it. Click Nextto start Downloading Windows 8
- Windows 8 will start to download
- Once the download is completed, you are ready now to install Windows 8. You are presented with three options, either to Install Now, Install Windows 8 on another partition, or postpone the installation and install it later. I want to upgrade my Windows 7 now, so I will choose Install Now.
- The setup will check if everything is ready and then will display the license terms
Accept the licnese terms, by selecting I accept the license terms and then click on Accept - Next page will ask you if you want to keep your own settings and data or would like to wipe your data and install a clean copy of Windows 8. What you can keep depends on the current version of Windows running on your PC. These options only show up if the current version of Windows supports them. Here are the options you might see: Windows settings. Windows settings like Ease of Access, your desktop background, or Internet favorites and history will be kept. Not all settings will be moved. Personal files. Anything saved in the User folder is considered a personal file, like the Documents and Desktop folders. Apps. Some apps are compatible with Windows 8 Consumer Preview and will just work after Windows 8 Consumer Preview is installed. Some apps might have to be reinstalled after Windows 8 Consumer Preview finishes installing, so be sure to find the installation discs and installers for apps you want to keep. Nothing. Delete everything and replace your current version with a copy of Windows 8 Consumer Preview. Your personal files will be moved to a windows.old folder.If you choose Nothing, make sure to do the following before you continue: Back up your files to an external hard disk, DVD or CD, USB flash drive, or network folder. Find the installation discs and installers for the apps you know will work in Windows 8 Consumer Preview and need to reinstall. If you use a fingerprint reader or other biometric device to sign in to your computer, make sure you write down your password. You’ll have to sign in by typing your user name and password the first time you use Windows 8 Consumer Preview.
- The installer will check if anything else is needed before starting the installation of Windows 8, and then will ask you to restart the PC
Click Restart PC - After your system reboots, logon to your account and accept UAC to resume setup
Choose Continue from where I left off to resume setup and click Next - Now you are ready to install, click Install
- Installation will start and your machine will be rebooted several times
- Once installation is completed, Windows 8 will startup and will ask you few questions to setup your account. In the Personalize page, select the background color and then click Next
- In the Settings page, select either to choose the Express Settings or to Customize it. The description of the Express Settings is listed below, I will select Use Express Settings
- In the Sign in page, enter your local username's password. This is your password that was used with Windows 7
- If you have a Microsoft account, then you can use it to sign into your PC, this will make you able to :
- Download apps from Windows Store
- Access your files and photos anywhere
- Sync settings online
Enter your email account password, and then click Next
You will be asked to enter security verification info. These info will be used when you want to recover your password in the future, in case it was lost of forgotten. Then click Next - The sign in process will start into your machine using your Microsoft account and password
- When you see the below screen, this means you are in Windows 8 . In future articles, I will be showing you how to work with Windows 8 and discussing new features introduced with Windows 8.
Summary
Windows 8 Consumer Preview is one of the biggest changes that Microsoft has made to Windows, moving it from an operating system aimed at a single class of hardware (PCs and laptops) to one that spans a wide range of devices, including desktops. Windows 8 Consumer Preview build is available for download and you can try it now. In this article I have shown you how it is easy to do an inplace upgrade from Windows 7 to a Windows 8 Consumer Preview build.